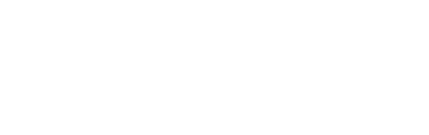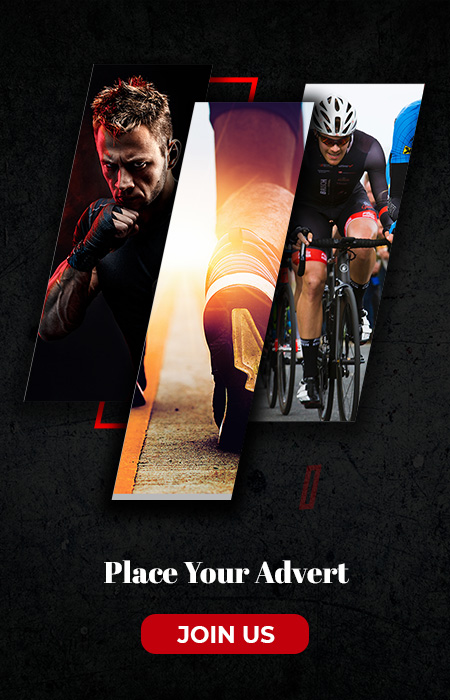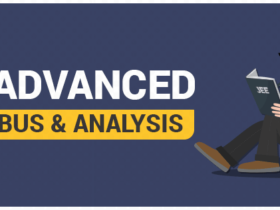Logo animations are becoming more common these days. Because of smartphones and the general development of internet technologies, logo design is now encountered even more often in digital environments, which allows for optical effects such as animation that are not available for actual objects.
Step 1: Create a logo file.
Freelance Bazar would guide you to start the logo animation in Adobe Illustrator. This ensures that our logo file is ready for animation. About the fact that animation software is raster-based, logo source files should be in vector format. This helps them to be modified without losing picture consistency, which can come in handy later when dealing with form layers. Also, the logo design can be stacked rather than clustered into a single object. This helps you to quickly make more complicated animations by animating different portions of the logo. You can add new layers to the Layers panel by clicking the Add New Layer button at the right, then copy and paste the logo design bits onto them.
Eventually, since animations are digital, we use RGB colors. If your Illustrator file is set to CMYK, you can change it to RGB by choosing it and going to Edit > Edit Colors > Convert to RGB. When you are done, save your logo in a completely layered vector format.
Step 2: Open After Effects and import the logo.
Open After Effects. At first glance, the GUI can look confusing, so let us break it down:
The tool panel- is where you can use simple graphics construction tools like the pen tool, form tool, and so on.
Project panel-This is where you handle and arrange the project’s media folders.
Composition window- This is the video sample window where you can see the animation for the new composition you are working on. Comps are images that have their animation timelines.
The timeline- is where you can build the animation. It is made up of the literal timeline on the right and the comp field on the left.
Control panel-From here, you can access various support functions such as media statistics, paragraph and alignment options, and the integrated animation and visual effects repositories.
Simply drag and drop the logo file into the Project panel, then go to File > Import > File. Choose to import the media as Footage and Merged Layers in the dialogue box that appears.
Step 3: Build the composition
A composition is a folder for media files that helps you to layer, edit, and apply animations to them. A larger creation, such as a film, would have several comps grouped in the project panel. Comps may thus be thought of as a single scene within the video, with each comp having its timeline. Let us begin with a basic backdrop. In the comp panel, right-click and choose New > Strong. Pick OK after naming the solid and clicking the Make Comp Size button. Drag the logo file from the project panel into the timeline panel, and your logo design should be shown in the comp browser. You could turn each of these layers into their comps if you chose by right-clicking and choosing to Pre-compose. This will allow the layer its animation timeline, which would be nested inside the previous comp. If you had to animate the whole logo design at once, you would use the timeline shared with the main comp.
Step 4: Use keyframes to animate.
After Effects operates based on keyframes. Keyframes are markers that you can place along the timeline to indicate where the animation’s beginning and finishing states should occur. An object has various attributes attached to it, and animation is simply the modification of certain attributes over a fixed period. Click the extend button next to both the logo comp and the resulting Transform property to see these attributes. For something like a fading animation, you will want to use the Opacity attribute, which tests an object’s brightness. Since the emblem is noticeable by nature, the opacity is set to 100%. If you will see, the Transform property has a variety of attributes that you can deal with-
Place-This attribute defines the logo’s position on the comp panel in X, Y space which helps you to animate linear movement.
Scale-This attribute represents the logo’s size and helps you to make animations that expand or shrink.
Rotation-This property defines the orientation in degrees and enables the development of rotating animations.
Step 5: Use form layers to animate the logo.
Shape layers are structures that hold pathing details like anchor points and connecting lines and manipulating them opens a world of animation potential beyond the Transform property. Make a form layer out of the emblem. Select all your layers in the layered comp window, then right-click and select Create > Create Shapes from Vector Layer. Each layer is recreated and has a star next to it, indicating that it is a form layer. The Content property, as well as the Transform property, are nested under the shape sheet.
Step 6: Fine-tune the animation pacing.
Now let us talk about spacing, which refers to the pacing of animation frames in an animation. Navigate to the Graph Editor to see a graphic image of pacing. To do so, press the Graph icon at the top of the timeline panel, and the timeline will be transformed into a linear graph.
Step 7: Save your animated logo.
When you are done, go to File > Export > Add to Adobe Media Encoder queue to export your completed animated logo. By default, After Effects can export as an mp4 format, which is suitable for recording. We can export it as an animated GIF because we want to create a shareable picture file of our logo animation.
Conclusion
Logo animation is more than just a popular trend that brands are pressured to keep up with. There is also undeniable magic to animate a logo, and it is an excellent way of creating a moment of visual delight for everyone who interacts with your brand. And fortunately, animation software has evolved so that almost anyone regardless of skill can infuse a little of that magic into their logo.